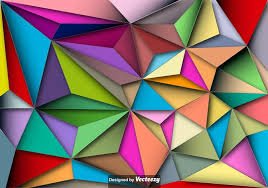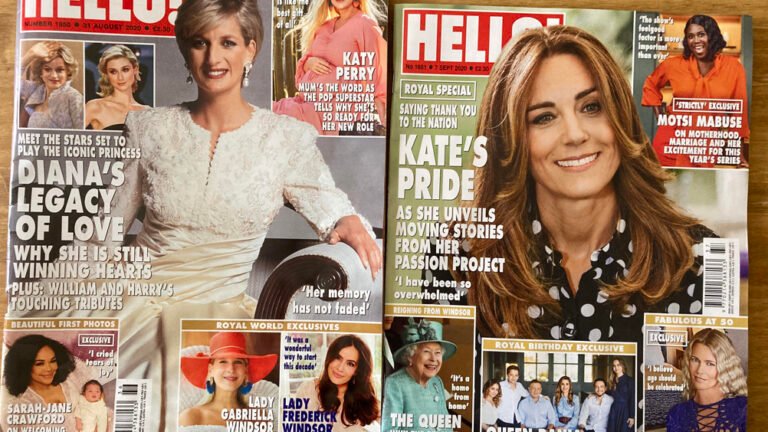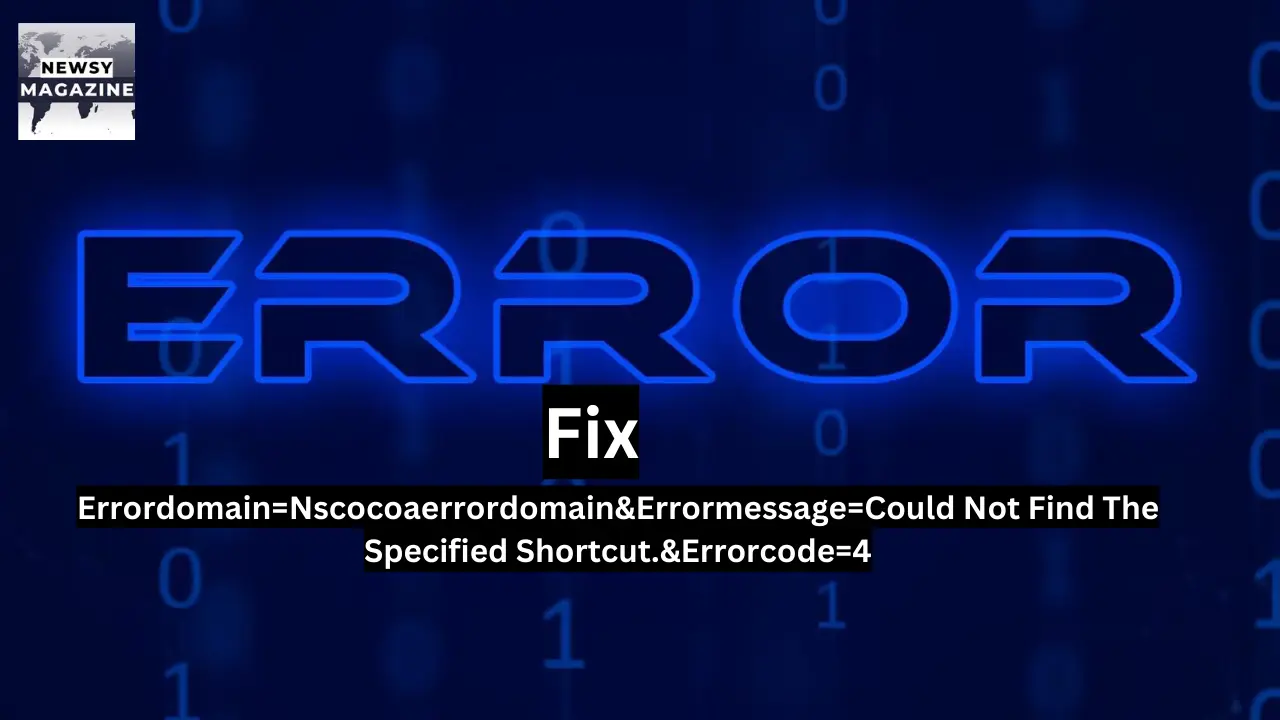
Imagine you’re in the middle of an important task on your Mac or iPhone, and suddenly, an error message pops up: “errordomain=nscocoaerrordomain&errormessage=could not find the specified shortcut.&errorcode=4.” Frustrating, right? This error can disrupt your workflow and leave you scrambling for a solution. It’s a common issue faced by many macOS and iOS users, indicating problems related to application shortcuts.
This error is like a digital roadblock, halting your progress and causing confusion. You might wonder why it happens and how to fix it. In this guide, we will explore the reasons behind this error, how it affects your applications, and most importantly, the steps you can take to resolve it. By understanding the root causes and following practical solutions, you can get your system back on track quickly.
Whether you’re a developer or a regular user, dealing with technical errors can be daunting. But don’t worry; we’ve got you covered. We’ll break down the solutions into simple, easy-to-follow steps, ensuring you can tackle this issue without stress. Let’s dive in and fix that pesky error once and for all.
What Is Errordomain=Nscocoaerrordomain&Errormessage=Could Not Find The Specified Shortcut.&Errorcode=4?
The “errordomain=nscocoaerrordomain&errormessage=could not find the specified shortcut.&errorcode=4” error is common in macOS and iOS devices. This error usually occurs when an application cannot find a specific shortcut to function properly. It’s part of Apple’s Cocoa error handling system, which helps identify and manage issues within applications. When this error pops up, it signals that something is wrong with the app’s shortcuts or the way they are being accessed.
This error can be quite disruptive, stopping you from using certain apps or features. It often happens due to corrupted files, missing resources, or outdated software. Understanding this error is crucial because it can guide you to the root of the problem, making it easier to find a solution. Knowing why this error occurs and how to fix it can save you a lot of time and frustration, ensuring your apps run smoothly again.
Common Causes of the Error
Several factors can lead to this error. Understanding these causes can help in diagnosing and fixing the problem:
- Corrupted Application Files: If the files associated with an application are damaged, the app may fail to locate the required shortcuts.
- Deleted or Missing Resources: Missing resources, such as necessary shortcuts, can trigger this error.
- Broken Registry Keys: Issues with the system’s registry keys can cause errors in locating application shortcuts.
- Outdated Software: Running outdated versions of the operating system or the application can lead to compatibility issues.
- Malware or Virus Infection: Malware can interfere with application processes, causing various errors.
Common Scenarios
This error can occur in various situations, including:
- Opening an Application: The error may prevent an application from starting.
- Accessing Application Features: Specific features within an application may trigger the error if they rely on a missing shortcut.
- Running Scripts or Programs: Scripts may fail to execute due to this error.
- Interacting with Files: Errors may occur when handling files or system resources.
Read Also: Mastering 127.0.0.1:49342: Your Essential Networking Guide
Solutions to Resolve the Error
Here are six effective solutions to resolve the “errordomain=nscocoaerrordomain&errormessage=could not find the specified shortcut.&errorcode=4” error:
1. Perform a System Restore
Reverting your computer to a previous state can resolve issues caused by recent changes:
- Go to the Start menu, type “System Restore” in the search box, and select “Create a restore point.”
- Follow the on-screen instructions to restore your system to a previous state when it was functioning correctly.
2. Reinstall the Application
Reinstalling the problematic application can replace corrupted or missing files:
- Open the Control Panel, go to “Programs and Features,” and uninstall the application.
- Download the latest version from the official website and reinstall it.
3. Restore Deleted Files
Use a reliable file recovery tool to restore any lost or deleted files:
- Tools like Recuva or EaseUS Data Recovery Wizard can help recover deleted files.
- Install the tool, run a scan, and follow the prompts to restore the necessary files.
4. Fix Broken Registry Keys
Repairing broken or corrupt registry keys can resolve system errors:
- Use a reputable registry cleaner tool such as CCleaner or Wise Registry Cleaner.
- Run a registry scan and follow the instructions to fix any detected issues.
5. Update Your Operating System and Applications
Keeping your system and applications updated can prevent compatibility issues:
- Go to the Start menu, type “Windows Update,” and check for updates.
- Install any available updates for your system and applications.
6. Use Reliable Antivirus Programs
Protecting your system from malware can prevent errors:
- Install a reliable antivirus program like Norton, Bitdefender, or Avast.
- Run regular scans and keep the antivirus program updated to protect against threats.
Preventive Measures
To avoid encountering the “errordomain=nscocoaerrordomain&errormessage=could not find the specified shortcut.&errorcode=4” error in the future, consider the following tips:
- Regular Updates: Ensure your operating system and applications are always up-to-date.
- Antivirus Protection: Use a reputable antivirus program to protect your system.
- System Maintenance: Perform regular system maintenance tasks like disk cleanup and defragmentation.
- Data Backups: Regularly back up important data to minimize the impact of any errors or system failures.
Conclusion
Dealing with the “errordomain=nscocoaerrordomain&errormessage=could not find the specified shortcut.&errorcode=4” error can be frustrating, but understanding its causes and solutions makes it manageable. By identifying the common reasons behind this error and following the provided steps, you can quickly restore your applications to their proper functionality. Regular maintenance, updates, and using reliable antivirus software can prevent future occurrences, ensuring your system runs smoothly.
In summary, whether you’re a developer or an everyday user, knowing how to handle this error is crucial. By following this guide, you can resolve the issue effectively and prevent it from disrupting your workflow again. Remember, keeping your software up-to-date and performing regular system checks are key to avoiding such errors in the future.
Read Also: Get_Ready_Bell:Client_Pulse: A Expert Guide (2024)
FAQs
1. What causes the “errordomain=nscocoaerrordomain&errormessage=could not find the specified shortcut.&errorcode=4” error?
The error is typically caused by corrupted application files, missing resources, broken registry keys, outdated software, or malware infections. These issues prevent the application from locating the necessary shortcut, leading to an error message.
2. How can I fix the “errordomain=nscocoaerrordomain&errormessage=could not find the specified shortcut.&errorcode=4” error?
You can fix the error by performing a system restore, reinstalling the application, restoring deleted files, fixing broken registry keys, updating your operating system and applications, and using reliable antivirus programs to remove any malware.
3. How can I prevent the “errordomain=nscocoaerrordomain&errormessage=could not find the specified shortcut.&errorcode=4” error from occurring again?
To prevent the error, keep your operating system and applications updated, use a reputable antivirus program, perform regular system maintenance, and back up important data regularly. These steps help maintain system health and avoid errors.
4. What tools can I use to fix broken registry keys causing this error?
Tools like CCleaner and Wise Registry Cleaner are effective in fixing broken registry keys. They scan your system for issues and provide solutions to repair any problems found, helping to resolve the error.
5. Can reinstalling the application help resolve this error?
Yes, reinstalling the application can replace corrupted or missing files, potentially resolving the error. Make sure to uninstall the application completely before downloading and installing the latest version from the official website.